Disable Windows 10 Lockscreen
Published
Overall I am pretty happy with Windows 10. Installed on an SSD the system sometimes boots faster than my monitor searching for the correct input to display, especially when waking it up from standby or hibernate. If this happens, I type my password blind to save time. I do this since Windows XP was a thing, but with Windows 10 it became a bit more annoying. As Windows 10 has a fancy new lockscreen made for tablets and touchscreens, you now need to click or press a key on the keyboard to “unlock” your pc and see the password prompt.

If typing blind, you have no way of knowing when the prompt becomes available and focused, as it takes a little while between the click and the unlock.
Fortunately we can configure a lot of things in Windows 10, not by using the crappy new Settings-Interface, but instead we use the Registry directly.
So how do we get rid of the annoying lockscreen?
Method 1
Simply download the registry-script. Double-click, confirm the security-prompts, done!
Of course I encourage you to check the scripts with the text-editor of your choice, to confirm that no unwanted changes are made.
Method 2
If you want to make the changes yourself, open RegEdit by pressing WIN_KEY + R type regedit and confirm.
Look up the directory:
HKEY_LOCAL_MACHINE\SOFTWARE\Policies\Microsoft\Windows\Personalization
change or add the key NoLockScreen to a DWORD-Value of 1
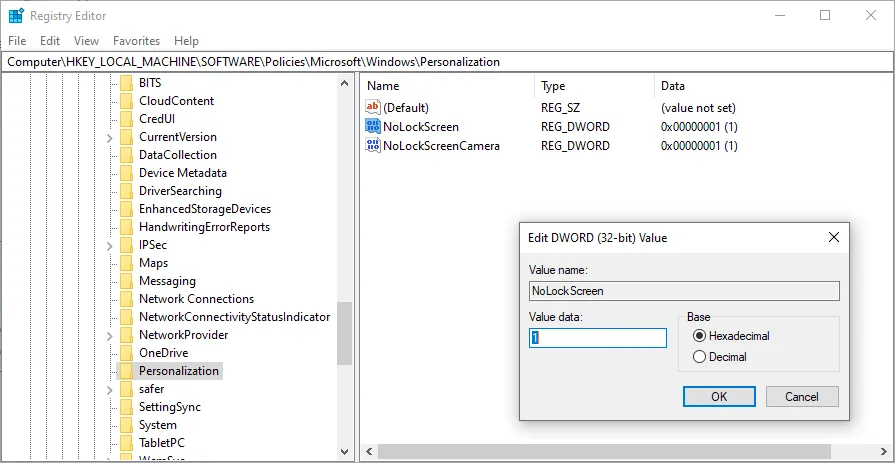
If you want to re-enable the lockscreen simply set the value to 0 or delete the key.